Anyscale machine pools
Using machine pools in an Anyscale cluster is in developer preview.
Anyscale machine pools allow users to utilize hardware that isn't physically located in the same location as their Anyscale Cloud.
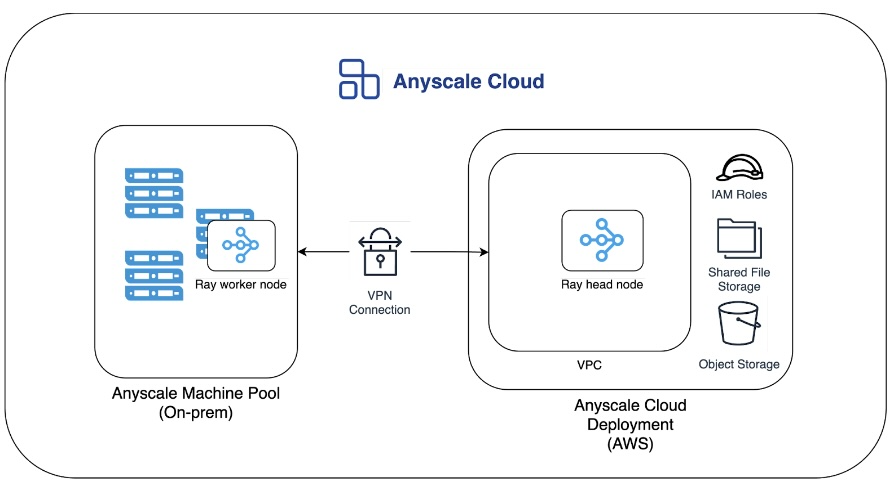
Requirements
Anyscale machine pools requires the following:
- The Anyscale CLI >= 0.24.45.
- An Anyscale Cloud deployed on AWS or GCP.
- Networking using either:
- Anyscale-managed overlay networking.
- A private network between the machine pool location and the Anyscale Cloud's VPC
- Updated Anyscale Cloud firewall rules or security group rules to allow:
- Preferably - all traffic from the on-prem environment on all ports.
- Minimally - traffic destined to ports: 80, 443, 1010, 1012, 2222, 5555, 5903, 6379, 6822, 6823, 6824, 6826, 7878, 8000, 8076, 8085, 8201, 8265, 8266, 8686, 8687, 8912, 8999, 9090, 9092, 9100, 9478, 9479, 9480, 9481, 9482.
- Updated Anyscale Cloud firewall rules or security group rules to allow:
Creating a machine pool
Create an empty pool
To create a machine pool, run the following command:
pip install --upgrade anyscale
anyscale machine-pool create --name MACHINE_POOL_NAME
Attaching a machine pool to an Anyscale Cloud
To attach a machine pool to a cloud, run the following command:
anyscale machine-pool attach --name MACHINE_POOL_NAME --cloud CLOUD_NAME
Attach a machine to a machine pool
Step 1 - Validate dependencies
On all distributions, make sure that containerd, runc, nfs-common, and Nvidia drivers are installed. Also, make sure your host OS uses cgroupv2. Below is a script that can be used to install all dependencies. Note that there are some sections that are specific to a single distribution.
Click to view installation script
#!/usr/bin/env bash
set -vex
# ------------------------------------------------------------------------------------------
# [COMMON INSTRUCTIONS]
# ------------------------------------------------------------------------------------------
# Install containerd
sudo apt-get update && sudo apt-get upgrade
sudo apt-get install pigz
VERSION="1.7.6"
CONTAINERD_TAR=containerd-$VERSION-linux-amd64.tar.gz
curl -fsSL https://github.com/containerd/containerd/releases/download/v$VERSION/$CONTAINERD_TAR -o /tmp/$CONTAINERD_TAR
sudo tar Cxzvf /usr/local /tmp/$CONTAINERD_TAR
sudo mkdir -p /usr/local/lib/systemd/system
sudo tee /usr/local/lib/systemd/system/containerd.service <<EOF
# Copyright The containerd Authors.
#
# Licensed under the Apache License, Version 2.0 (the "License");
# you may not use this file except in compliance with the License.
# You may obtain a copy of the License at
#
# http://www.apache.org/licenses/LICENSE-2.0
#
# Unless required by applicable law or agreed to in writing, software
# distributed under the License is distributed on an "AS IS" BASIS,
# WITHOUT WARRANTIES OR CONDITIONS OF ANY KIND, either express or implied.
# See the License for the specific language governing permissions and
# limitations under the License.
[Unit]
Description=containerd container runtime
Documentation=https://containerd.io
After=network.target local-fs.target
[Service]
ExecStartPre=-/sbin/modprobe overlay
ExecStart=/usr/local/bin/containerd
Type=notify
Delegate=yes
KillMode=process
Restart=always
RestartSec=5
LimitNPROC=infinity
LimitCORE=infinity
LimitNOFILE=infinity
TasksMax=infinity
OOMScoreAdjust=-999
[Install]
WantedBy=multi-user.target
EOF
sudo systemctl daemon-reload
sudo systemctl enable --now containerd
# Install runc
curl -fsSL https://github.com/opencontainers/runc/releases/download/v1.1.9/runc.amd64 -o /tmp/runc.amd64
sudo install -m 755 /tmp/runc.amd64 /usr/local/sbin/runc
# Install nfs-common and stunnel4
sudo apt-get install -y nfs-common stunnel4
stunnel -help
mount.nfs -V
# ------------------------------------------------------------------------------------------
# [RHEL8 DISTRIBUTIONS ONLY]
# ------------------------------------------------------------------------------------------
# Change to cgroupv2
sudo grubby --update-kernel=ALL --args='systemd.unified_cgroup_hierarchy'
# Disable selinux
sudo grubby --update-kernel ALL --args selinux=0
# Reboot the machine
sudo reboot
# ------------------------------------------------------------------------------------------
Step 2 - Install the anyscalemachine binary
Run the following installation script to install the Anyscale machine manager. Note that this script requires Anyscale credentials, and also must be run as root.
Click to view installation script
#!/bin/bash
set -euo pipefail
curl -s -L -X 'GET' \
"${ANYSCALE_HOST:-https://console.anyscale.com}/api/v2/machines/cli" \
-H "Authorization: Bearer ${ANYSCALE_CLI_TOKEN}" | tar -x
mv -f anyscalemachine /usr/local/bin/
chmod +x /usr/local/bin/anyscalemachine
Step 3 - Start the anyscalemachine binary
Finally, start the machine manager on the machine using the following command. This also requires Anyscale credentials.
Click to see start script
/usr/local/bin/anyscalemachine up --anyscale-host=<ANYSCALE_HOST> \
--anyscale-cli-token=<ANYSCALE_CLI_TOKEN> \
--machine-pool <MACHINE_POOL_NAME> \
--machine-type <MACHINE_TYPE> \
--internal-network-interface <INTERNAL_NETWORK_INTERFACE>
Optionally, you can explicitly specify the number of CPUs, GPUs, and amount of memory:
/usr/local/bin/anyscalemachine up --anyscale-host=<ANYSCALE_HOST> \
--anyscale-cli-token=<ANYSCALE_CLI_TOKEN> \
--machine-type <MACHINE_TYPE> \
--internal-network-interface <INTERNAL_NETWORK_INTERFACE> \
--num-cpus=<cpu> \
--num-gpus=<gpu> \
--memory-bytes=<num>
We recommend setting INTERNAL_NETWORK_INTERFACE to the network interface you want node-to-node communication to occur over, such as the Tailscale interface. To find the network interface to use, use route or ip link show.
List machines using the anyscale CLI
When the machine manager has successfully started, the machine should show up when querying for the list of machines in a cloud using the Anyscale CLI. This should be done in an environment in which you have the Anyscale CLI installed, such as your laptop.
anyscale machine list --machine-pool-name MACHINE_POOL_NAME
Launch a cluster
Create a new compute config using the following template. This includes a head node that's deployed in your cloud's default provider or region and worker nodes that are running in your on-prem environment.
- AWS (EC2)
- GCP (GCE)
Example compute config for AWS.
cloud: CLOUD_NAME
head_node:
instance_type: m5.8xlarge
worker_nodes:
- instance_type: MACHINE_TYPE
cloud_deployment:
machine_pool: MACHINE_POOL_NAME
min_nodes: 1
max_nodes: 1
# Other (regular) worker nodes may be added here as well.
flags:
# NOTE: RHEL8 doesn't support squashfs, which is used by
# Anyscale's snapshotter to accelerate cluster startup. This flag
# configures the snapshotter to use ext4 images instead.
enable_snapshotter_ext4_image: true
# NOTE: To use Anyscale-managed overlay networking between your
# cloud and on-prem deployment, set this flag. For more details,
# see below.
use_anyscale_managed_overlay_network: true
Example compute config for GCP.
cloud: CLOUD_NAME
head_node:
instance_type: n2-standard-8
worker_nodes:
- instance_type: MACHINE_TYPE
cloud_deployment:
machine_pool: MACHINE_POOL_NAME
min_nodes: 1
max_nodes: 1
# Other (regular) worker nodes may be added here as well.
flags:
# NOTE: RHEL8 doesn't support squashfs, which is used by
# Anyscale's snapshotter to accelerate cluster startup. This flag
# configures the snapshotter to use ext4 images instead.
enable_snapshotter_ext4_image: true
# NOTE: To use Anyscale-managed overlay networking between your
# cloud and on-prem deployment, set this flag. For more details,
# see below.
use_anyscale_managed_overlay_network: true
With the YAML file created, create the compute config using the Anyscale CLI:
anyscale compute-config create PATH_TO_YAML --name COMPUTE_CONFIG_NAME
Once you create the compute config, launch an Anyscale Workspace, Job, or Service using the compute config defined above, and check the event log for any errors.
Anyscale managed overlay network
When on-prem machines join a cluster based in a cloud environment such as AWS or GCP VPC, direct connectivity is required between these two networks. To streamline connectivity between nodes in an Anyscale cluster, you may choose to opt-in to an Anyscale-managed overlay network where Anyscale transparently manages the network path between machines in a cluster.
The Anyscale-managed overlay network uses Tailscale under the hood. See How Tailscale works.