Compute configuration options for Google Cloud
Compute configuration options for Google Cloud
This page lists common cloud-specific compute configurations for Anyscale clouds deployed on Google cloud. You specify these options using the Instance config field in the Anyscale console at the node or cluster level.
When you configure any settings with the Instance config field for a worker group, this takes precedence and ignores all settings in the Instance config field at the cluster level.
For a general overview of compute configs, see Compute configuration on Anyscale.
For configuration settings applicable to all Anyscale clouds, see Advanced settings for compute configs on Anyscale.
For a complete reference on what might be configurable, see the Google Cloud docs and contact Anyscale support.
Anyscale doesn't support setting the following fields:
count
minCount
namePattern
instanceProperties
machineType
metadata
items
user-data
disks
initializeParams
sourceImage
Manage capacity reservations
Securing certain instance types from cloud providers can sometimes be challenging due to high demand or limited availability. With Anyscale, you can leverage your cloud provider capacity reservations, ensuring the availability of required node types for your workloads. To configure capacity reservations for a specific worker node type, modify the advanced configuration through the console UI or by editing the compute config YAML file.
To add a reservation with the console UI, navigate to a worker node and expand the Advanced config section. Under the Instance config tab, input the following JSON, substituting in your specific reservation name:
{
"instanceProperties": {
"reservationAffinity": {
"consumeReservationType": "SPECIFIC_RESERVATION",
"key": "compute.googleapis.com/reservation-name",
"values": ["RESERVATION_NAME"]
}
}
}
The following is a sample YAML file that you can use with the Anyscale CLI or SDK:
cloud: CLOUD_NAME
head_node:
instance_type: INSTANCE_TYPE_HEAD
worker_nodes:
- instance_type: INSTANCE_TYPE_ACCELERATED
min_nodes: MIN_NODES
max_nodes: MAX_NODES
advanced_instance_config:
instanceProperties:
reservationAffinity:
consumeReservationType: SPECIFIC_RESERVATION
key: compute.googleapis.com/reservation-name
values: [RESERVATION_NAME]
For additional details on utilizing open reservations in Google Cloud, see the Google Cloud documentation.
Change the default disk size
The default disk size for all nodes in an Anyscale cluster is 150 GB. You can change the default disk size for the entire cluster or an individual worker node type.
To modify the default disk size from the console UI, use the Advanced configuration section for the Worker node or the Advanced settings section for the entire cluster. This example increases the default to 500 GB.
{
"instance_properties": {
"disks": [
{
"boot": true,
"auto_delete": true,
"initialize_params": {
"disk_size_gb": 500
}
}
]
}
}
The following sample YAML modifies the disk for all nodes in the Anyscale cluster:
cloud: CLOUD_NAME
head_node:
instance_type: INSTANCE_TYPE_HEAD
worker_nodes:
- instance_type: INSTANCE_TYPE_ACCELERATED
min_nodes: MIN_NODES
max_nodes: MAX_NODES
advanced_instance_config:
instanceProperties:
disks:
- boot: true
auto_delete: true
initialize_params:
- disk_size_gb: 500
NVMe configuration
Anyscale supports Non-Volatile Memory Express (NVMe) interface to access SSD storage volumes, which provides additional temporary storage to the instances. This enables higher performance, lower latency, scalability, and support for versatile use cases across a variety of workloads. Anyscale exposes /mnt/local_storage as the mount path in the Ray container by default. For instance types that don't have NVMe, /mnt/local_storage just falls back to the root disk.
You need to manually specify the number of NVMe devices to attach to the instance. See Google Cloud local SSD documentation for more details. Note that each local SSD has 375 GB. Specify the number of NVMe devices to attach in the Advanced settings > Instance config section of the compute config. Here is an example:
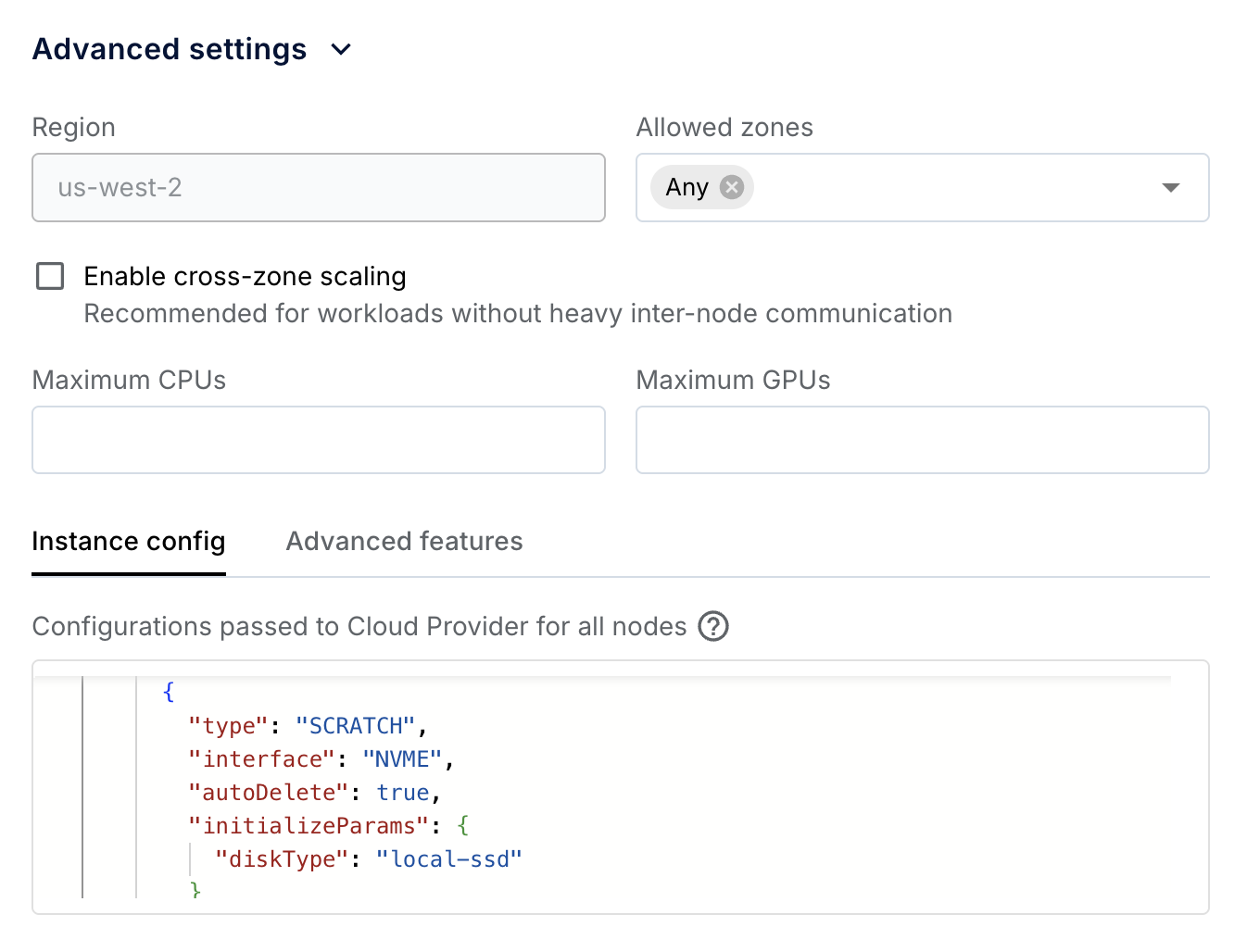
{
"instance_properties": {
"disks": [
{
"boot": true,
"type": "PERSISTENT",
"initializeParams": {
"diskSizeGb": 150
}
},
{
"type": "SCRATCH",
"interface": "NVME",
"autoDelete": true,
"initializeParams": {
"diskType": "local-ssd"
}
},
{
"type": "SCRATCH",
"interface": "NVME",
"autoDelete": true,
"initializeParams": {
"diskType": "local-ssd"
}
}
]
}
}
Subnets and service accounts
Specify the following configurations for the entire cluster (do not specify them for individual node groups unless you have to):
- Subnets:
- Any subnet registered with the cloud.
- Service accounts:
- Any service account for the cluster to run with. It must have permissions specified for a Ray cluster service account in the cloud deployment documentation.
To modify them from the console UI, use the Advanced settings section for the entire cluster.
{
"instance_properties": {
"service_accounts": [
{
"email": "service-account-to-use",
"scopes": [
"https://www.googleapis.com/auth/cloud-platform"
]
}
],
"network_interfaces": [
{
"subnetwork": "subnetUrl",
"access_configs": [
{
"type": "ONE_TO_ONE_NAT"
}
]
}
]
}
}
The following sample YAML modifies the service account and subnets for all nodes in the Anyscale cluster:
cloud: CLOUD_NAME
head_node:
instance_type: INSTANCE_TYPE_HEAD
worker_nodes:
- instance_type: INSTANCE_TYPE_ACCELERATED
min_nodes: MIN_NODES
max_nodes: MAX_NODES
advanced_instance_config:
instance_properties:
service_accounts:
- email: service-account-to-use
scopes:
- "https://www.googleapis.com/auth/cloud-platform"
network_interfaces:
- subnetwork: subnetUrl
access_configs:
- type: ONE_TO_ONE_NAT